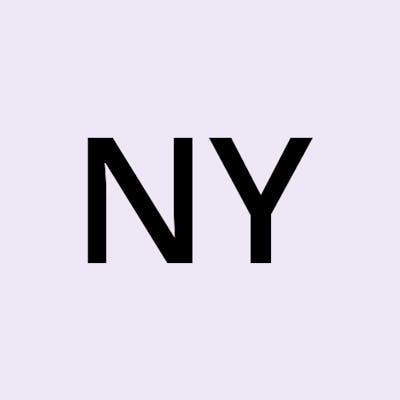Build your own easy-migrate development
Prerequisite
Path definitions
Use the environment variable instead of the absolute path will be more adaptable.
${PANDORA} - Some public folders, some web services, such as WebDAV can directly set the data directory here. There is no credentials here.
${TORONTO} - Private folder, which can be fully synchronized to another place to be a mirror.
${SEATTLE} - Temporary log folder, or some restricted.
Export them by adding this to ~/.bashrc
export PANDORA=/data0/pandora
export TORONTO=/data0/toronto
export SEATTLE=/data0/seattle
Fundamental softwares
- Required: docker(
Ubuntu), you can check the URL below, other Linux platform is easy to find by the navigation tree of the Docker official site.
Install Docker Engine on Ubuntu
- Strong recommend:
zsh and OhMyZSHhere is the one-key instruction(copy from the official site)
sh -c "$(curl -fsSL https://raw.githubusercontent.com/ohmyzsh/ohmyzsh/master/tools/install.sh)"
Let’s do this
Setup the docker-compose
There are 5 services bundled:
Nginx: the main entrance of your development.
WebDav: a file transfer service using implemented with HTTP protocol, likewise the best compatible way.
DB: MySQL service, it’s useful, and now it’s been depended on by
GietaandWordPress.WordPress: An antique blog system by PHP(the best language of the world).
Gitea: an easy deploy open-source tool to deploy your self git repository.
Creating docker-compose.yml is OKAY, we will finally use some scripts to run it.
version: "0.1"
services:
web:
image: nginx
volumes:
- ${TORONTO}/nginx/templates:/etc/nginx/templates
- ${TORONTO}/nginx/cert:/etc/nginx/cert
- ${TORONTO}/nginx/webroot:/var/webroot
- /etc/localtime:/etc/localtime
ports:
- "443:443"
- "80:80"
depends_on:
- webdav
- wordpress
restart: always
extra_hosts:
- "host.docker.internal:host-gateway"
webdav:
image: bytemark/webdav
environment:
AUTH_TYPE: Basic
USERNAME: your-name
PASSWORD: your-password
volumes:
- ${PANDORA}:/var/lib/dav
restart: always
db:
image: mysql:5.7
restart: always
environment:
MYSQL_DATABASE: container
MYSQL_USER: mysql-name
MYSQL_PASSWORD: mysql-password
MYSQL_RANDOM_ROOT_PASSWORD: "1"
volumes:
- ${TORONTO}/mysql:/var/lib/mysql
wordpress:
image: wordpress
restart: always
environment:
WORDPRESS_DB_HOST: halo-db-1
WORDPRESS_DB_USER: mysql-name
WORDPRESS_DB_PASSWORD: mysql-password
WORDPRESS_DB_NAME: container
depends_on:
- db
volumes:
- ${TORONTO}/wordpress/data:/var/www/html
- ${TORONTO}/wordpress/config/php.ini:/usr/local/etc/php/php.ini
gitea:
image: gitea/gitea:1.18.1
environment:
- USER_UID=1000
- USER_GID=1000
restart: always
volumes:
- ${TORONTO}/gitea:/data
- /etc/timezone:/etc/timezone:ro
- /etc/localtime:/etc/localtime:ro
ports:
- "3000:3000"
- "222:22"
volumes:
db:
wordpress:
Setup Certbot
Certbot is a very easy-to-use command line to manage HTTPS certificates, let’s install it first, here is the simple instruction to install it.
apt install snapd
snap install core; snap refresh core
snap install --classic certbot
ln -s /snap/bin/certbot /usr/bin/certbot
snap set certbot trust-plugin-with-root=ok
snap install certbot-dns-cloudflare
Setup up the Cloudflare plugin so you can apply the certificate, But firstly you should apply two kinds of stuff:
Use Cloudflare to handle your DNS queries, it’s easy.
Apply an API token for the plugin.
# Cloudflare API token used by Certbot
# Write this line into this file ->
# $TORONTO/.secrets/certbot/cloudflare.ini
dns_cloudflare_api_token = your-api-token
Finally, apply it, here are your domains, you should replace yours.
# Apply here: https://dash.cloudflare.com/profile/api-tokens
certbot certonly \
--dns-cloudflare \
--dns-cloudflare-credentials $TORONTO/.secrets/certbot/cloudflare.ini \
-d dev.noahyao.me
certbot certonly \
--dns-cloudflare \
--dns-cloudflare-credentials $TORONTO/.secrets/certbot/cloudflare.ini \
-d code.noahyao.me
certbot certonly \
--dns-cloudflare \
--dns-cloudflare-credentials $TORONTO/.secrets/certbot/cloudflare.ini \
-d webdav.noahyao.me
# Copy archive file to real
rm -rf ${TORONTO}/nginx/cert && cp -LR /etc/letsencrypt/live ${TORONTO}/nginx/cert
There is a little problem here, the default certificate applied by certbot is saved as a symbolic file, which means directly mapped into the container would fail to find the file. So now the only way I can conceive is to copy the files using -LR arguments, this will copy all real files.
Setup Nginx conf
You should replace the names of your site.
# Your should put this file at ${TORONTO}/nginx/templates/default.conf.template
server
{
listen 443 ssl;
server_name dev.noahyao.me;
ssl_certificate /etc/nginx/cert/dev.noahyao.me/cert.pem;
ssl_certificate_key /etc/nginx/cert/dev.noahyao.me/privkey.pem;
error_page 404 500 502 503 504 =200 /error_page;
location = /error_page
{
default_type text/html;
return 200 '<h1>:)</h1>';
}
}
server
{
listen 443 ssl;
server_name code.noahyao.me;
ssl_certificate /etc/nginx/cert/code.noahyao.me/cert.pem;
ssl_certificate_key /etc/nginx/cert/code.noahyao.me/privkey.pem;
location /
{
proxy_read_timeout 5;
proxy_http_version 1.1;
proxy_set_header Upgrade $http_upgrade;
proxy_set_header Connection "upgrade";
proxy_pass http://host.docker.internal:8443;
}
}
server
{
listen 443 ssl;
server_name webdav.noahyao.me;
ssl_certificate /etc/nginx/cert/webdav.noahyao.me/cert.pem;
ssl_certificate_key /etc/nginx/cert/webdav.noahyao.me/privkey.pem;
location /
{
client_max_body_size 1024M;
proxy_pass http://halo-webdav-1;
}
}
server
{
listen 443 ssl;
server_name rabbit.noahyao.me;
ssl_certificate /etc/nginx/cert/rabbit.noahyao.me/cert.pem;
ssl_certificate_key /etc/nginx/cert/rabbit.noahyao.me/privkey.pem;
location /
{
proxy_pass http://halo-wordpress-1;
proxy_set_header Host $host;
proxy_set_header X-Forwarded-Proto https;
client_max_body_size 100M;
}
}
server
{
listen 443 ssl;
server_name git.noahyao.me;
ssl_certificate /etc/nginx/cert/git.noahyao.me/cert.pem;
ssl_certificate_key /etc/nginx/cert/git.noahyao.me/privkey.pem;
location /
{
proxy_set_header Host $host;
proxy_set_header X-Forwarded-Proto https;
client_max_body_size 100M;
proxy_pass http://halo-gitea-1:3000;
}
}
server
{
listen 443 ssl;
server_name demo.noahyao.me;
ssl_certificate /etc/nginx/cert/demo.noahyao.me/cert.pem;
ssl_certificate_key /etc/nginx/cert/demo.noahyao.me/privkey.pem;
error_page 404 500 502 503 504 =200 /error_page;
location /
{
root /var/webroot;
}
location = /error_page
{
default_type text/html;
return 200 '<h1>:)</h1>';
}
}
[Optional] Code-server on host directly
code-server is a GREAT software for programmers, it can be a 99.99% alternative tool to local VsCode. Here are two reasons to let me decide to deploy it on the host instead to the container.
Sometimes I would like to use it’s terminal using an iPad or some devices, a web browser solution is great.
I want to learn some weird network position of docker(😟container → host)
Install on the host it’s easy, here is the instruction.
# code-server
curl -fsSL https://code-server.dev/install.sh | sh
# This password is very important, leak this will cause disaster.
echo "bind-addr: 0.0.0.0:8443
auth: password
password: your-code-server-password
cert: false" > ~/.config/code-server/config.yaml
systemctl start code-server@USER
Create scripts
# First up the services
docker compose -p halo up
# Shutdown and clean services
# docker compose -p halo down
# Restart the service
# restart.sh
docker compose -p halo stop
docker compose -p halo start
Run chmod u+x restart.sh, so if you change some conf, such a Nginx you just need to run this script.
Troubleshooting
UFW problem:
ufwis a default firewall tool of Ubuntu, even you modified theVulta(A Cloud Service platform) firewall, it did not work. I got two problems confused me over 3 hours.Docker container cannot communicate to host.
New 222 port, my
Giteaforwarded ports do not work when I add accept strategy at the Vultr panel.
Timezone solution:
/usr/share/zoneinfo/Asia/Beijing /etc/localtimeRsync problem: I planned to backup all files from VPS to my local NAS, but I conquered the permission problems, some directories/files cannot be synchronized successfully, finally, I add some commands in
/etc/rsyncd.confto escape the problems.uid = root gid = rootMySQL data.
Gitea ssh files.